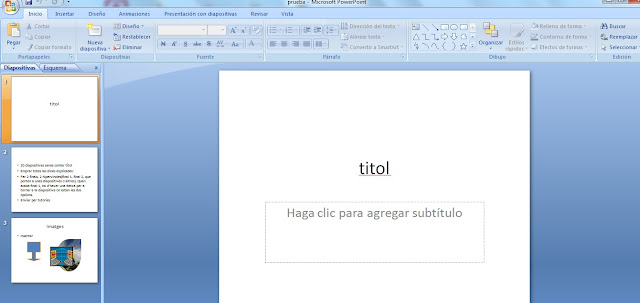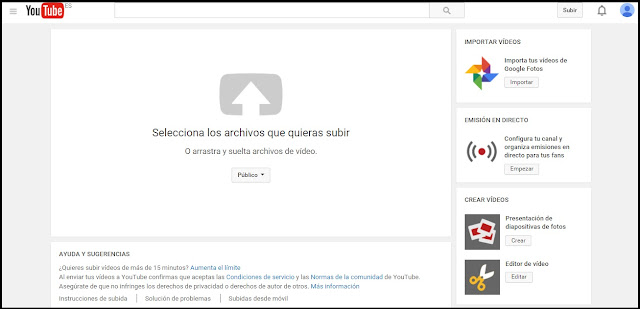En aquesta pràctica explicaré com fer una presentació de diapositives amb el programa power point, així com algunes de les seues eines. En primer lloc, cal obrir el programa a l'ordinador. A la barra superior ens apareix un menú amb les finestres següents:
- "Inicio"
- "Insertar"
- "Diseño"
- "Animaciones"
- "Presentación con diapositivas"
- "Revisar"
- "Vista "
Des de la finestra "Inicio", seleccionem "nueva diapositiva" per a insertar la primera pàgina de la presentació; quan prenem el botó ens apareixen una sèrie de dissenys per a la diapositiva, però també podem modificar-lo després. Per a introduir noves diapositives, sols cal realitzar de nou aquesta acció, i es poden visualitzar totes a la part esquerra de la pantalla. Des de la pestanya "inicio", també es pot modificar el text que s'introdueix a les diapositves canviant el tamany de lletra, tipus de font, alineació...
Des de la opció "Insertar", accedim a diverses accions per a incloure al document. En la imatge es mostren les opcions disponibles, algunes de les més útils són les següents:
- Taules: permet sel·leccionar el nombre de files i columnes. Una vegada insertada a la diapositiva, podem modificar el format punxant el botó esquerre sobre la taula i sel·leccionant "formato de forma", ací tenim la opció de modificar el color del fons, grosor i color de línies, efectes de inclinació de l'objecte, sombres... També es poden realitzar canvis de disseny sel·leccionant la taula i punxant l'opció "diseño" del menú superior.
- Imatges: permet insertar una imatge del nostre equip. Aquesta imatge es pot modificar amb les dues opcions que ja hem comentat per a les taules. Des de l'opció "formato de forma" del botó esquerre tenim les mateixes opcions que per a les taules. Per a realitzar canvis des del menú de la barra superior, en aquest cas hem d'entrar a la pestanya "formato", que sols està visible quan sel·leccionem un objecte amb aquesta opció; algunes de les opcions disponibles són les següents:
- Ajustar la brillantor, contrast, tamany de la imatge...
- Canviar per una altra imatge de l'arxiu.
- Restablir els ajustos a la imatge inicial.
- Sel·leccionar un estil de imatge dels disponibles.
- Canviar la forma de la imatge.
- Donar un efecte a la imatge (sombra, reflexió, 3D...)
- Portar al davant o enviar al fons. Aquestes opcions estan disponibles per a tots els objectes de les diapositives, i serveixen per a organitzar la diapositiva quan tenim molts objectes, distribuint-los en diferents plans per a que es puguen veure uns o altres en primer pla.
- Alinear la imatge amb altres objectes, les vores de la diapositiva...
- Girar la imatge.
- Retallar la imatge.
- Formas: inclou gran quantitat de formes com fletxes, línies, formes geomètriques... després es poden editar canviant la direcció, color, llargària... amb l'opció "formato de forma" del botó esquerre o la pestanya "diseño" de la barra superior.
- Hipervincle: Qualsevol objecte o text que introduim a la diapositiva es pot convertir en un hipervincle. Açò suposa que, al punxar aquest objecte durant la presentació, ens redirecciona a un altre lloc (de la web, a una altra diapositiva, a un altre document o a la direcció d'un correu electrònic). En la següent imatge es mostren les opcions que es donen al introduir o modificar un hipervincle:
- Quadre de text: És l'opció bàsica per a introduir text al document. Una vegada escrit, podem modificar-lo des de la pestanya "inicio", de manera molt similar a la dels processadors de text.
- Encapçalament i peu de pàgina.
- Nombre de la diapositiva.
- Pel·lícula i so: Permet insertar vídeos i sons de l'equip o d'una galeria multimèdia que inclou el programa.
Des de la pestanya "diseño" podem modificar l'aparença de les diapositives, sel·leccionant un format dels disponibles i canviant aspectes com el color, fonts, efectes, estils de fons, configuració de les vores de la diapositiva...
Amb la pestanya "animaciones" podem sel·leccionar el tipus de transició que volem entre les diapositives, si volem un canvi de diapositiva automàtic (es pot definir el temps de cada diapositiva) o manual, el so i velocitat de la transició...
Des de l'opció "presentación con diapositivas" podem iniciar la presentació per a visualtizar el resultat, escollint les diapositives que volem que es mostren i altres opcions. També podem realitzar una gravació d'audio per acompanyar la reproducció, ajustar la resolució...
Amb la pestanya "revisar" podem corregir l'ortografia, insertar notes i comentaris o protegir la presentació (accés restringit).
Per últim, en "vista" podem ajustar la forma en que visualtizem el document per a treballar amb ell, el zoom, organització de diferents finestres...